40年の実績ノウハウから英語学習を力強くサポート!
オンラインレッスンZoom接続マニュアルスマートフォンの方
事前に「Zoom Cloud Meeting」というアプリのダウンロードが必要です。
App Store、Google Playなどから「Zoom Cloud Meeting」を検索し、ダウンロードしてください。 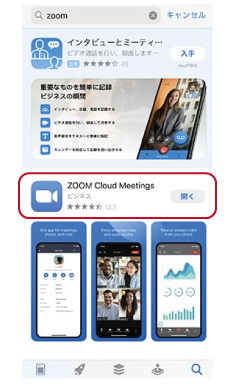
-
レッスン前日
スクールより、Zoom情報がEメールで送られてきます。
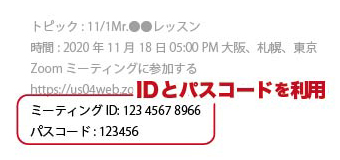
-
レッスン開始5から10分前
インストールしたZoomアプリを起動し、「ミーティングに参加」を選択してください。
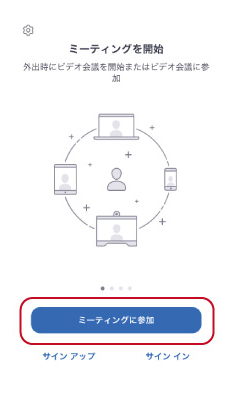
- メールに記載の「ミーティングID」(初回時にはご自身の名前も)を入力し、「ミーティングに参加」を選択してください。
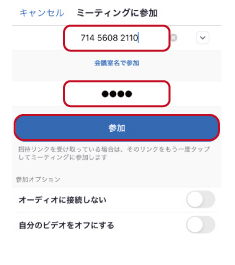 「オーディオに接続しない」「自分のビデオをオフにする」どちらもオフのまま参加してください。
「オーディオに接続しない」「自分のビデオをオフにする」どちらもオフのまま参加してください。
- メールに記載の「パスコード」を入力し、「OK」ボタンをクリックしてください。
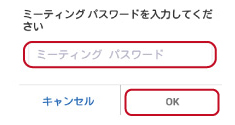
- 「ビデオ付きで参加」を選択すると、参加(レッスン受講)できます。
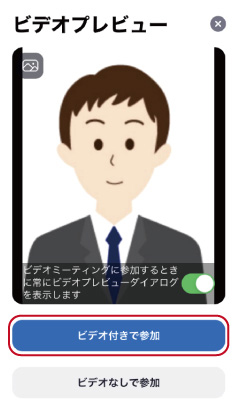
- カメラやマイクへのアクセスを求められたら許可してください。
- 【オーディオ設定】iPhoneの方は「インターネットを使用した通話」、Androidの方は「デバイスを介して通話」を選択してください。
-
レッスン終了後の画面の説明
レッスン終了後は、右上の「退出」ボタンをクリックしてください。
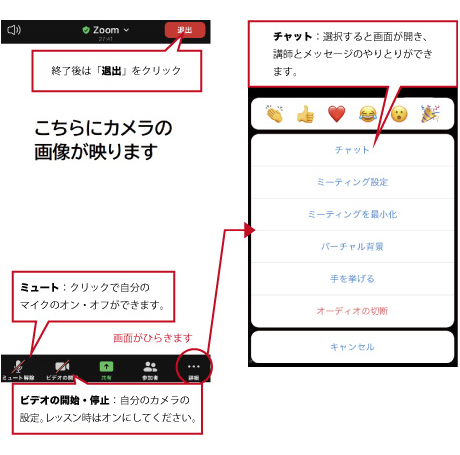
パソコンの方
事前にご利用のパソコンにカメラとマイクが付いているかをご確認ください。
(付いているか分からない場合は、Zoom テストミーティングを利用して、画面や音声の確認ができます。https://zoom.us/test/)
-
レッスン前日
スクールより、Zoom情報がEメールで送られてきます。
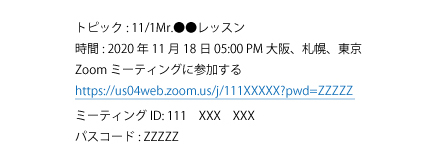
-
初めてZoomを使う場合
初めて使う場合のみ、アプリケーションをダウンロードのうえ、PCにインストールしていただく必要があります。 2回目以降の利用には、この作業は不要です。
- URLアクセスすると、自動的にZoomアプリケーションがダウンロードされます。インストールしてください。
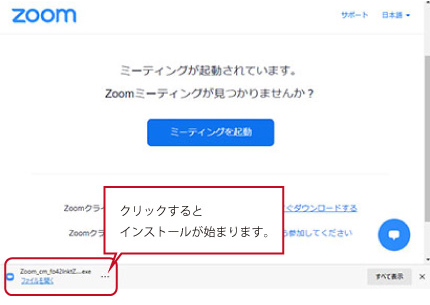
- インストールが完了し下記ポップアップ「Zoomを開く」をクリックすると、Zoomが起動します。
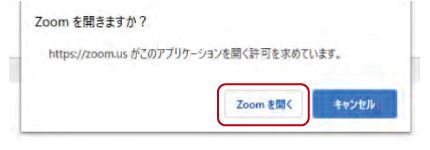
- ご自身のお名前を入力して、「ミーティングに参加する」ボタンをクリックしてください。
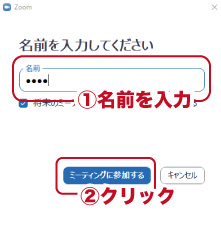
- URLアクセスすると、自動的にZoomアプリケーションがダウンロードされます。インストールしてください。
-
Zoom利用が2回目以降の場合
「このサイトは、Zoom Meetingsを開こうとしています。」が表示されたら「開く」をクリックします。
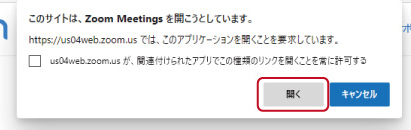
-
レッスン開始まで
レッスンの開始時間になるまでお待ちください。
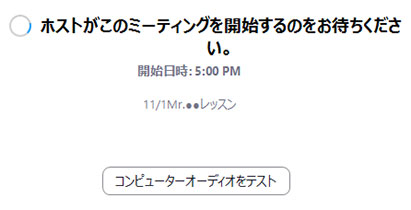
-
レッスン開始
レッスンが始まる直前に「オーディオに接続」画面が表示されます。
下にある「ミーティングへの接続時に自動的にコンピューターでオーディオに接続」にチェックを入れてから、「コンピューターでオーディオに参加」をクリックしてください。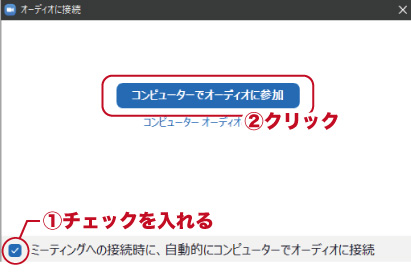
レッスン画面の説明
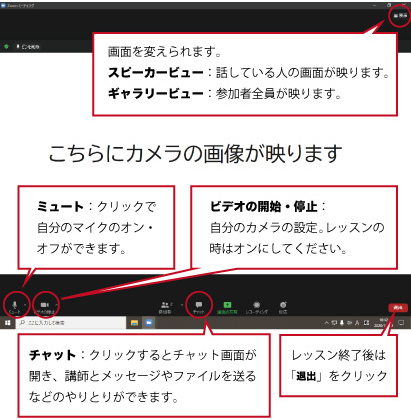
「ミュート」の横の「^」をクリックし、「オーディオ設定」を選択すると、マイクやスピーカーの設定ができます。 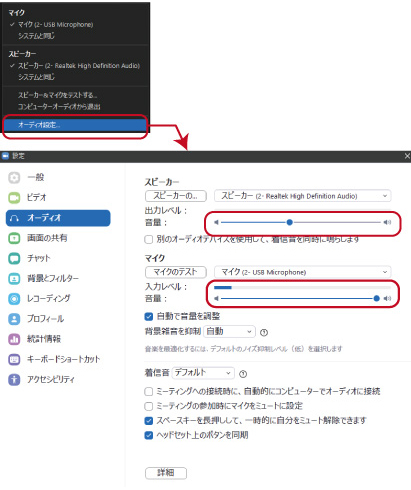
無料
学校説明会・
体験レッスン
あなただけの学習カリキュラムと
授業料をご提案します。
オンラインでも実施中









